안녕하세요. 개발의 체질 최원혁입니다.
이번 시간에는 MacOS M1(apple chip)에서 Docker를 설치하는 방법에 대해 알아보겠습니다.
# 1. Download Docker Desktop
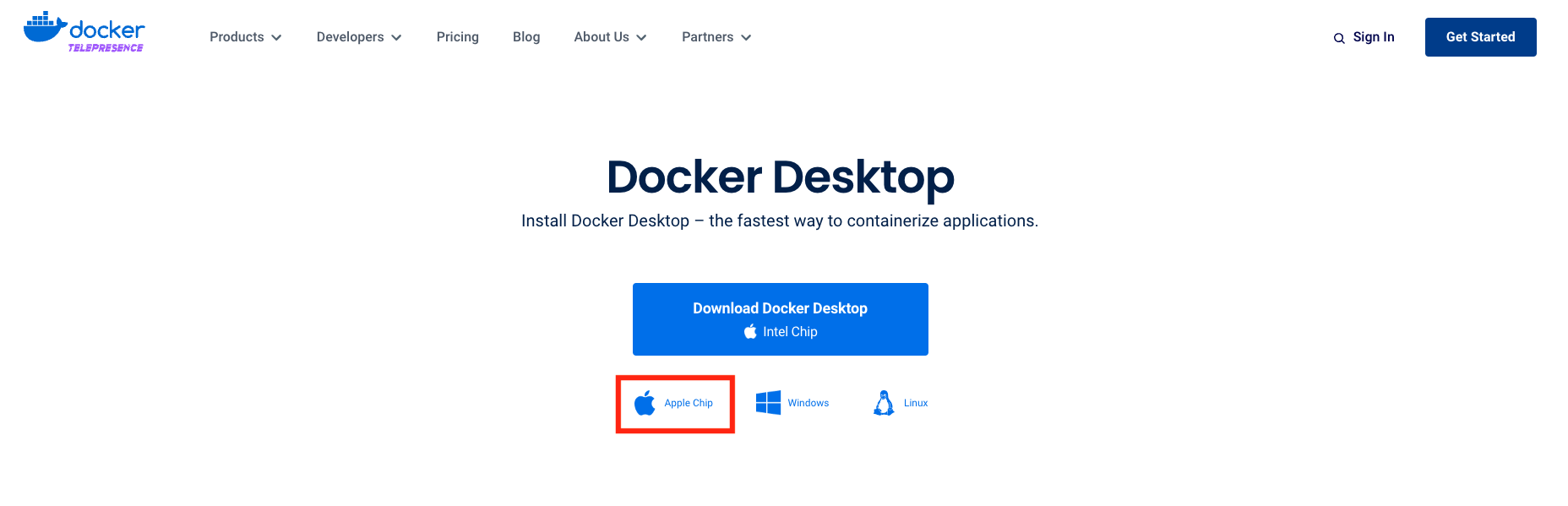
Download Docker Desktop | Docker
Docker Desktop is available to download for free on Mac, Windows, or Linux operating systems. Get started with Docker today!
www.docker.com
먼저 위에 링크를 통해 Docker Desktop을 설치해주세요. 맥 CPU가 M1이면 [Apple Chip], 아니면 [Intel Chip]을 클릭합니다.
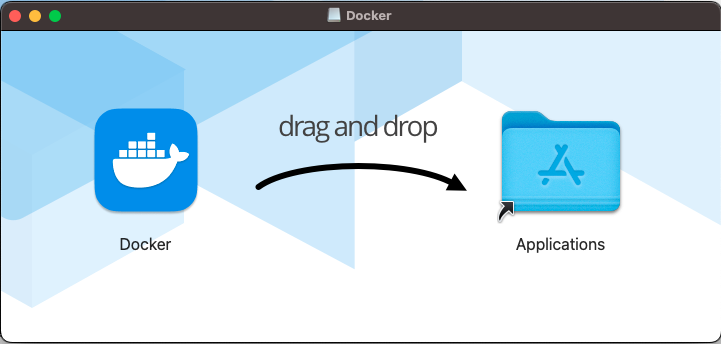
설치가 끝나면 .dmg 파일을 실행합니다. 그리고 Docker를 Applications로 옮겨주세요. Docker 앱은 아주 자주 사용되기에 옮겨두는게 나중에 편합니다.
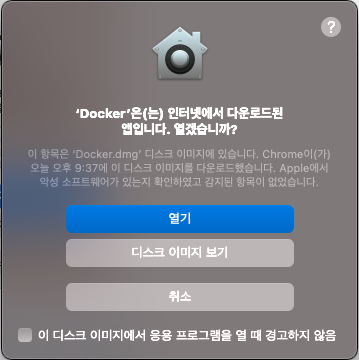
그 다음에 Docker 앱을 실행해주세요. 그러면 위와 같은 경고창이 뜨는데, [열기]를 눌러 실행해주시면 됩니다.
# 2. Docker 설치 승인
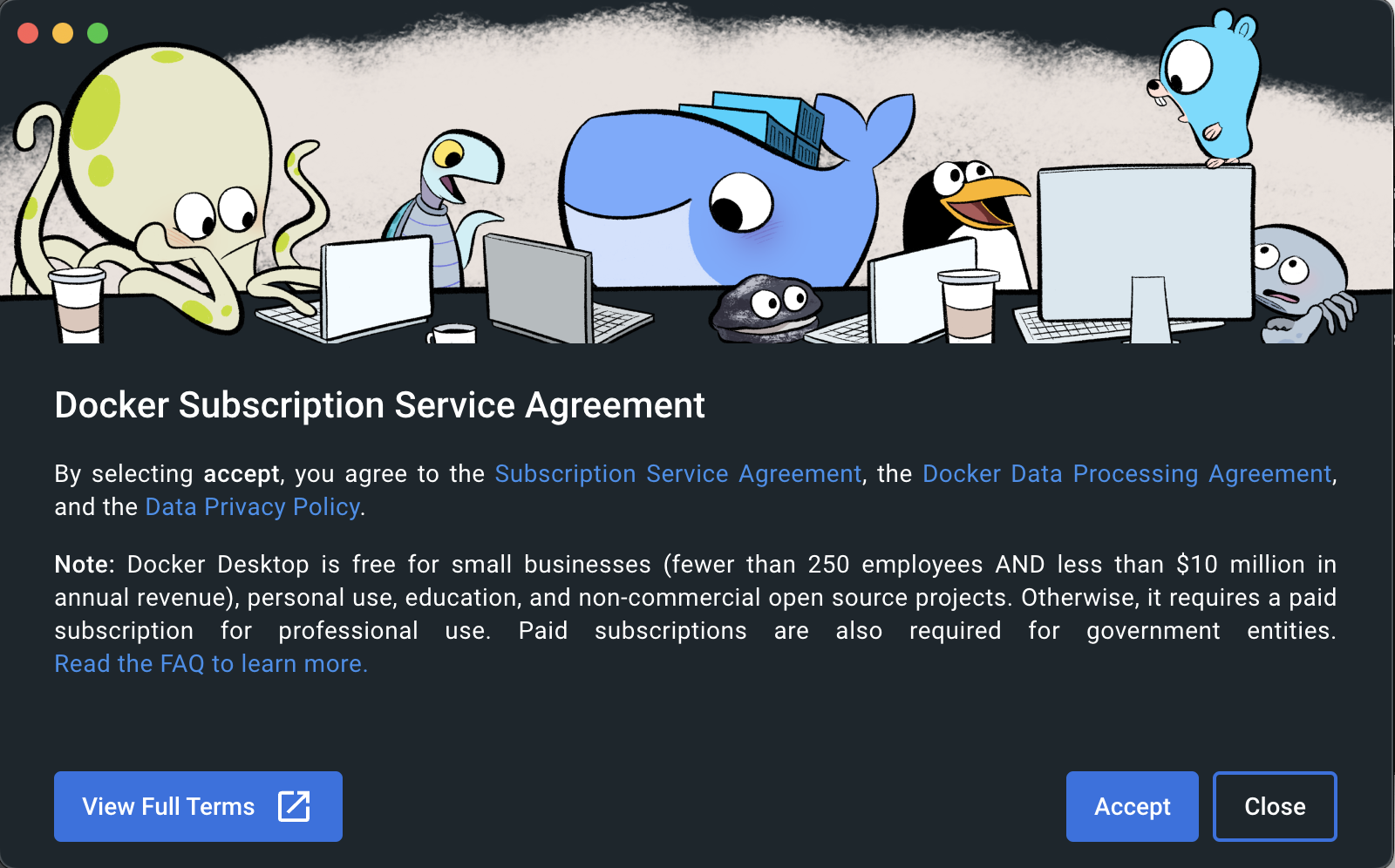
Docker 파일을 실행하면 위와 같은 알림창이 먼저 뜨게 됩니다. 이는 Docker의 정책에 대한 승인을 묻는 알림입니다.
[Accept]를 눌러 다음으로 넘어갑니다.

그러면 위와 같이 Docker setting창이 뜨게됩니다. 이는 Docker를 PC에 세팅하는 방법에 대해 묻는 알림입니다. 여기서 설정된 내용에 따라 Docker가 PC에 설치됩니다.
큰 회사나 거대 서버환경이 아니기에 [Use recommended setting]를 체크하고 [Finish]를 눌러 다음으로 넘어갑니다.
그리고 여기서 Mac PC 비밀번호를 입력하라는 알림창이 뜨게 됩니다. Docker가 PC에 직접 환경설정하는 과정을 위해 권한을 얻는 과정입니다. * sudo ... 와 같은 명령작업이라 생각하면되겠네요.
비밀번호를 입력하고 넘어가면 Docker 설치가 진행됩니다.
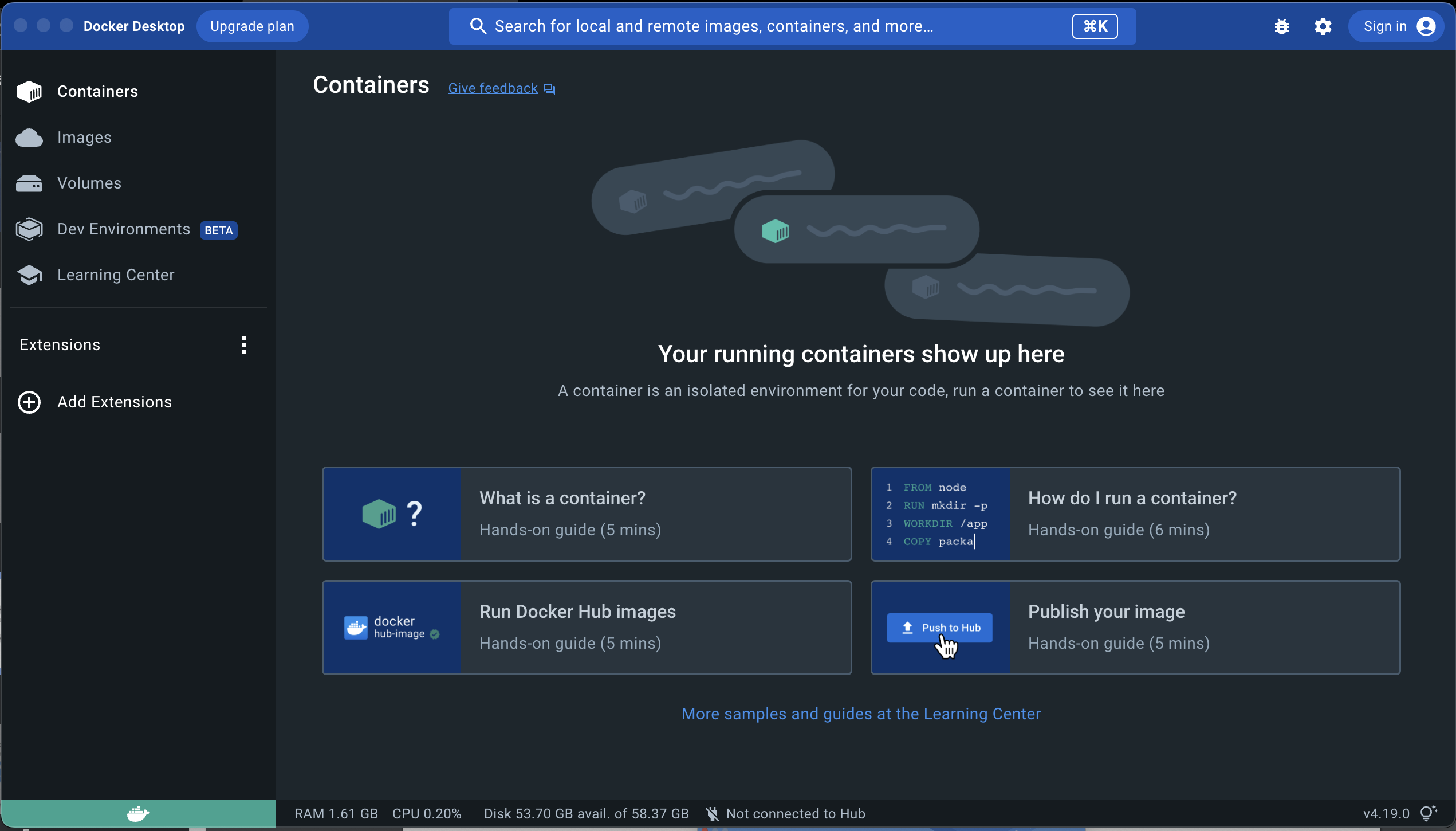
설치가 끝나면 최종적이로 이런 UI가 나타나게됩니다.
# 3. Docker 명령어로 버젼 확인하기
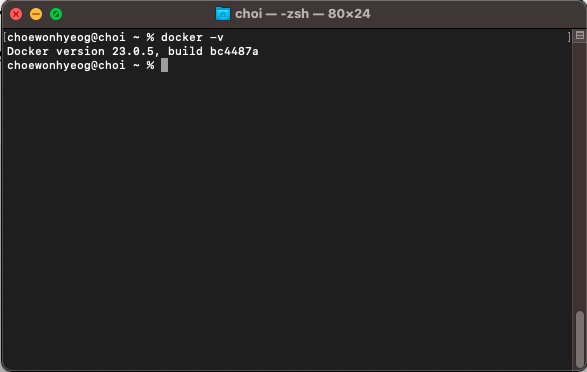
docker -v터미널에서 docker 명령어가 잘 실행이 되면 설치가 완료된걸 확인할 수 있습니다.
감사합니다
댓글